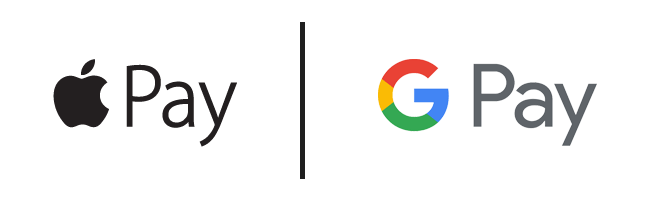Creating your account
Creating an account with OnGenre gives you access to the Host Panel, where you manage all your online video needs and payments.
To open an account, simply go to the OnGenre Registration page following the steps. Once you have opened your account and confirmed your email address, you can activate your account by providing your Host details.
Your host name
The host name you provide during the sign-up process will serve as your OnGenre subdomain. Meaning, if your venue name were John's Jazz Club, your OnGenre subdomain where all your events and subscriptions would be accessible would be johns-jazz-club.ongenre.com
Bank Account setup
After you've created your OnGenre account, you will see a message informing you that there is one more step before you can begin automating payouts. To complete this step, simply press the Configure Your Bank Account button within the yellow box. If you can't see this box, then go to the Host Panel sidebar and navigate to the Configuration page and press Stripe Bank Account Setup.
On the Bank Account Setup page, you'll be asked for the Country of the Bank account and your Business type (choose the one that is most appropriate). After this form is submitted, you will be redirected to Stripe to provide some more information about you and your business type.
As one of the internet's largest online payments providers, using Stripe ensures a high level of security and reliability, and allows you as a host to accept all types of credit and debit cards.
Once your Bank Account is linked to OnGenre, payouts of 80% of revenue will be paid periodically straight to your Bank Account.
Payment acceptance
OnGenre enables you to accept Visa, MasterCard, Maestro, American Express for your events and subscriptions. Google Pay and Apple Pay are also available, but for events only (not subscriptions yet).
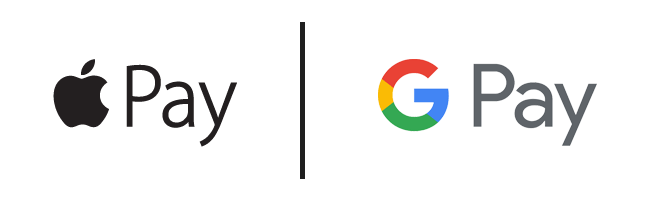
Apple Pay
If you're using the dedicated OnGenre Events pages, e.g. johns-jazz-club.ongenre.com, there is nothing extra you have to do. Apple Pay will work straight away. However, if you're using an embeddable widget on your existing website or a custom domain name, you will need to do the following to enable Apple Pay:
- Ensure you have the correct Website Domain set in the Configuration page of the Host Panel.
- Download this file and host it at
/.well-known/apple-developer-merchantid-domain-association on your server.
Styling your integrations
You can modify the appearance of your OnGenre Event/Subscription pages and widgets from the Configuration page of the Host Panel.
Be aware, that changing modifying these settings will change the appearance of all past and future events.
The options available are:
- Host logo - this changes the logo visible at the top of all event and subscription pages
- Background colour - this changes the background colour visible on every event and subscription page
- Text colour - this changes the text colour used throughout your event and subscription pages. Make sure your background and text colours work well together, or else the text may not be readable by end-users!
- Default time zone - this changes the time zone that is shown by default when users visit your event pages. They can manually change this when browsing events.
Livestreamed events
To create an event, simply go to your Host Panel and if your account has been activated you can just press Create A New Livestreamed Event and fill out the form. This creation form provides you with many options, including the ability to restrict the number of ticket sales to create scarcity. After you've submitted the form, your event will be instantly created and you can begin ticket sales immediately.
When the time of your livestream comes around, you will need to make use of the Stream Key that you are provided with after creating your event. This Stream Key is emailed to you and is also available from the Host Panel Event page, which you can find in the Livestreams tab.
Treat your Stream Key as a password
DO NOT share your key for the event with anyone!
Further information about how to actually stream the event to our servers is available in the Livestreaming Help section of the documentation below.
Livestreams broadcast through OnGenre have an online chat feature, enabling viewers to type messages, as well as for the host to chat with viewers. To join the chat as the Host of the event, login to your Host Panel and click on the event's name and then press Watch as Host at the top.
Changing an Existing Event
Prior to an event's start you can make changes to event through the Host Panel. Whether you wish to change the event's maximum sales quantity, price, date/time or description, the changes are easy to make.
Allowing livestreams to be paused and available for a specified number of hours after the event
Our royalty coverage for livestreams only generally provides coverage for events that are broadcast live. This means, that enabling the ability for viewers to pause/rewind, or allowing the event to be viewable for a certain number of hours after the event may well mean that royalty coverage is no longer provided by OnGenre. Please read the Royalties section of the OnGenre documentation for further guidance.
On-Demand events
To create an On-Demand event navigate to the On-Demand tab of the Host Panel and select Create an On-Demand event. Once you have provided these details, you will then need to upload the video content to make the event available to purchase.
If you wish to modify the video content associated with an On-Demand event, you can do this by selecting the event and pressing Reupload Video.
Royalties for On-Demand content
You need to ensure you have the correct synchronisation rights for content that you make available in your On-Demand events. If you would like further information, see the Royalties section of the documentation.
Tickets and tips
For both Livestreams and On-Demand events, you can see payments and tips as they come through on the Payment Flow page for the given event.
Website integration
For details on how to integrate Livestreams or On-Demand content with your existing website, see the Website Integration section of this documentation.
Products
To begin to collect subscription venue from your patrons, you must first create a Subscription Product, which you can do from the Subscriptions tab of the Host Panel.
When creating the product, the form will ask you to provide several benefits. The Subscription demo shows how this will appear — at the top you will see the Product Name, followed by the description and then up to three benefits and benefit details, which are used for sales emphasis.
As a host, you might choose to make use of more than one product. For example, one of your products may provide viewers with an "All-Access Subscription", while the other may, for a lower fee, provide access to just a couple of livestreams per month.
Prices
With a product created, you can now create one or a number of prices to go with it.
You will need at least one price set to begin to receive payments from subscribers. By having multiple prices for the same product, you could provide patrons the option of whether they want to pay annually or monthly, and also whether they would rather pay in their home currency. For example, for the same product you could charge $5/month, £4/month, as well as offer $50/year and £40/year prices. Charging in different currencies provides you with the chance to broaden the markets in which you get subscribers, as some subscribers may not want to pay in a currency which is foreign to them.
Using prices in a foreign currency
Please note, that our payments handler, Stripe, will charge a fee to convert any payments you as a host receive in a foreign currency. For example, if you are a Host based in the USA, your default currency will be USD. This means if you have a price in GBP for patrons in the UK, you will incur a 0.5% fee. So, if the amount was £100/year, you would be charged a 0.50 GBP Stripe fee, which would then be converted to USD at the mid-market exchange rate at the time of the charge, at no additional FX cost to you.
Selecting and creating content for subscribers
With your product and prices setup, you can now select the content that should be available for patrons subscribing to your product. To do this, from the Subscriptions tab of the Host Panel, select the name of the product and then press Edit included content. From here, you can either select livestreams and On-Demand content manually from the list of your events, or you can elect to make the product "All Access", meaning that a subscription to this product would provide your patrons with access to all your On-Demand content and upcoming events.
If you are selecting available content manually and would like to add a new event, simply create a new event in either the Livestreams tab or the On-Demand tab of the Host Panel.
Website integration
For details on how to integrate Subscriptions content with your existing website, see the Website Integration section of this documentation.
Scenarios
Below is a list of scenarios to explain the coverage that we do and don't provide:
- Scenario 1: Singer-songwriter performing your own songs — In this situation, you can broadcast globally, and make events available Live or On-Demand.
- Scenario 2: A jazz club with an artist performing a mix of jazz standards and original compositions — For livestreams, OnGenre's coverage enables you to have viewers in the UK and US. The On-Demand content you would be able to provide would depend on you negotiating the sync rights with the publisher of the featured compositions.
- Scenario 3: A festival, with a number of artists performing a combination of original compositions and covers of other songs ‐ Again, for a livestream of a festival, broadcasting to viewers in the UK and US is generally covered, but to make any of the content available On-Demand would require sync rights.
- Scenario 4: An orchestra or symphony hall performing works in the Public Domain. This is easier, but the definition of what is Public Domain varied by country. For example, in the United States, music and lyrics published in 1925 or earlier are in the public domain. However, in the United Kingdom (any many other countries globally) the rule is that compositions enter the Public Domain 70 years after the composer's death.
- Scenario 5: A theatre looking to broadcast a musical - complicated - grand rights are required from the publisher for online video broadcast of any form (live or on-demand)
Submitting royalty reports
In order for the Performing Rights Organisations (PROs) to correctly apportion royalty payments, once an event broadcaster through OnGenre is completed you must submit your "Performed Works Declaration".
Your declaration must be submitted with 24 hours of any event. If you wish to make any adjustments to your declaration, this must be done within 7 days of your submission.
For each work performed, the declaration requires:
- Work title
- Composers (include all the writers of the music and lyricists as appropriate)
All royalty reports can be submitted from the Royalties tab of the Host Panel.
Standalone Pages
When you create your account in the Host Panel, your host's name will be used to create a subdomain. For example, if your Host Name were John's Jazz Club, your dedicated OnGenre subdomain would be https://johns-jazz-club.ongenre.com.
Going directly to your OnGenre subdomain will by default either open your events page, which shows your On-Demand events and Upcoming Livestreams OR it will by default show your host's subscription offering depending on which you set as the default in the Configuration tab of the Host Panel.
In the table below, you will see some URL examples for each use case. Your specific URL will be shown on the appropriate item page in your Host Panel.
| Usage |
All |
Individual Item |
| Subscription |
https://your-host.ongenre.com/sub/ |
https://your-host.ongenre.com/sub/prod_JoE7ERMJTydfFp/ |
| Livestreams / On-Demand Events |
https://your-host.ongenre.com/event/ |
https://your-host.ongenre.com/event/2022/09/10/the-groove/ |
| Promos |
N/A |
https://your-host.ongenre.com/promo/4/ |
your-host in the URLs above should be replaced by your venue's name. You can find out the first part of the URL for your Host on the Overview Page of the Host Panel by selecting Your Public OnGenre Page.
Integrating Widgets on Your Existing Website
Our embeddable widgets enable you to simply copy and paste a couple of lines of code onto your event pages and be able to have viewers pay for and view events without any additional hassle.
We offer two different widgets, the Pop-Out widget and the In-line widget. Depending on your preferences about your website design and layout, you may prefer one over the other.
For both widget types, you need this JavaScript added to the body of your website:
<script src="https://cdn.ongenre.com/widget/widget21.js"></script>
Use of SSL/HTTPS
Please note, if you're looking to use one of the OnGenre Widgets to integrate onto your website, you will need to ensure your website has an SSL certificate setup.
Pop-Out Widget
The Pop-Out widget, of which a demo is available , opens above your website's existing content. You may find this preferable if you don't want your website looking too busy.
Essentially, this widget adds a button to your website and pressing that button opens out the OnGenre widget above your content.
To integrate this widget into your website, simply copy and paste the code below where you want the button to appear. You may wish to use CSS styling to make the button fit nicely on your page.
The section of the code with the URL (beginning with https:// and ending with /) should be replaced with your own event, promo, or subscription product URL, which you can find on your Host Panel.
<button onclick="OnGenre.initPopupWidget({url: 'https://johns-jazz-club.ongenre.com/event/2022/09/10/the-groove/'});return false;">Livestream Tickets</button>
In-line Widget
The In-line widget, of which a demo is available , will add a section to your page where people can buy livestream tickets, and once the event begins, can also view the stream and chat. You may find this preferrable if you want the OnGenre livestreaming to appear seamlessly on your website and appear as a part of your site.
To integrate this widget into your website, simply copy and paste the code below where you want the OnGenre box to appear. You may wish to use CSS styling to make the box look perfect on your page.
The section of the code with the URL (beginning with https:// and ending with /) should be replaced with your own event, promo, or subscription product URL, which you can find on your Host Panel.
<div class="ongenre-inline-widget" data-url="https://johns-jazz-club.ongenre.com/event/2022/09/10/the-groove/" style="min-width:320px;height:550px;border-style:solid"></div>
Using a Custom Domain Name
If you would like to use either a dedicated domain name (e.g. johnsjazzclubstreams.com), or a subdomain of your existing domain (e.g. streams.johnsjazzclub.com), you will need to firstly specify the domain you wish to use and enter it in the Subdomain configuration box on the Configuration tab of your Host Panel.
Next, you'll need to setup a CNAME DNS entry in the Control Panel for your web domain pointing to redirect.ongenre.com. The change may take up to 24 hours to take effect.
Interactive demos
A set of interactive demos can be found on the website of our fictional jazz club, Johns Jazz Club. This website features examples of the Popout and Inline widgets for Livestreams, On-Demand events and Subscriptions. It also shows what the standalone On-Genre Host pages look like.
If you would like a personalised demo to better visualise what your host would look like on OnGenre, let us know.
Streaming from OBS
The Open Broadcaster Software (OBS) is the easiest way to broadcast your streams to the OnGenre servers. The software, which is free and open-source, is compatible with Windows, macOS and Linux Operating Systems.
Download OBS
Steps to setup your connection to the OnGenre server from OBS:
- Go to Settings
- Select the Stream section
- In the Server box, enter:
rtmp://live.ongenre.com:5222/app
- In the Stream Key box, enter the Stream Key that you were provided when you created your event through OnGenre. They Stream Key will also be available on your OnGenre My Account Page.
Direct from Blackmagic ATEM Devices
To stream directly from a Blackmagic ATEM Mini Pro device or similar, you will need to add OnGenre's streaming RTMP link to the Streaming.xml file. To do this, please follow the following steps:
-
Navigate to the Streaming.xml file.
On Windows, the location of the file is C:\Program Files (x86)\Blackmagic Design\Blackmagic ATEM Switchers\ATEM Software Control
On a Mac, the location of the file is /Library/Application Support/Blackmagic Design/Switchers
- Within this folder, find the Streaming.xml file and open it in a Text Editor. Notepad or equivalent is fine, but we suggest using Sublime Text
- Copy and paste the below into the Streaming.xml file before the final
</streaming>. Note, you may wish to change the resolutions and bit rate to better suit your circumstances and equipment.
<service>
<name>OnGenre</name>
<servers>
<server>
<name>RTMP</name>
<url>rtmp://live.ongenre.com:5222/app</url>
</server>
</servers>
<profiles>
<profile>
<name>Streaming High</name>
<config resolution="1080p" fps="25">
<bitrate>9000000</bitrate>
<keyframe-interval>2</keyframe-interval>
</config>
<config resolution="1080p" fps="25">
<bitrate>6000000</bitrate>
<keyframe-interval>2</keyframe-interval>
</config>
</profile>
<profile>
<name>Streaming Medium</name>
<config resolution="1080p" fps="25">
<bitrate>7000000</bitrate>
<keyframe-interval>2</keyframe-interval>
</config>
<config resolution="1080p" fps="25">
<bitrate>4500000</bitrate>
<keyframe-interval>2</keyframe-interval>
</config>
</profile>
<profile>
<name>Streaming Low</name>
<config resolution="1080p" fps="25">
<bitrate>4500000</bitrate>
<keyframe-interval>2</keyframe-interval>
</config>
<config resolution="1080p" fps="25">
<bitrate>3000000</bitrate>
<keyframe-interval>2</keyframe-interval>
</config>
</profile>
<profile>
<name>Streaming Very low</name>
<config resolution="1080p" fps="25">
<bitrate>2000000</bitrate>
<keyframe-interval>2</keyframe-interval>
</config>
<config resolution="1080p" fps="25">
<bitrate>1000000</bitrate>
<keyframe-interval>2</keyframe-interval>
</config>
</profile>
</profiles>
</service>
- Save the file and open up the ATEM Software Control. You should now see OnGenre appear in the 'Live Streaming' panel.
iOS/Android Broadcasting App Suggestions
There is an abundance of iOS and Android apps that are perfect for streaming to OnGenre. Any of the apps that allow for streaming to RTMP/RTMPS links should work well.
However, in order to ensure that your stream is best enjoyed by your viewers, we very much suggest that you invest in a livestreaming setup that makes use of a standalone camera and microphones.
Streaming Bit Rate and Internet Connections
As a livestream host, to ensure your internet connection is solid during a livestream, we very much suggest you making use of a load-balancing router which has a failover facility. This means that in the event that one of your internet connections begins to wobble, ticket-holders viewing the event would not miss a single moment of your stream.
While the ideal solution for this would be to have two broadband internet connections, a simple alternative would be to have a single broadband connection alongside a backup 4/5G connection. As long as you have a reasonable upload speed on your 4/5G device, this could provide you with an excellent backup for the load-balancer to use in the event of problems with your primary internet connection.